Our WebDAV Server works with Microsoft Outlook 2016! PC Users can now share their calendars with other PC Users or Apple iCal users using Microsoft Outlook 2016 and our WebDAV Hosting.
Our WebDAV Hosting can be used with Microsoft Outlook 2016 to publish .ics files to our WebDAV Server. View Microsoft Outlook 2016 Calendars on PC's or Mac's. Updates can be set to automatically publish. Calendars can also be viewed with either a public or private (password protected) web site address, which is included with our iCal WebDAV Hosting accounts.
Step 1) Open Outlook and click the Calendar tab towards the bottom in the left column.
Step 2) If you don't have an existing calendar that you intend to publish, create a new calendar.
Step 3) Once you are ready to publish your calendar select Publish Online > Publish to WebDAV Server.
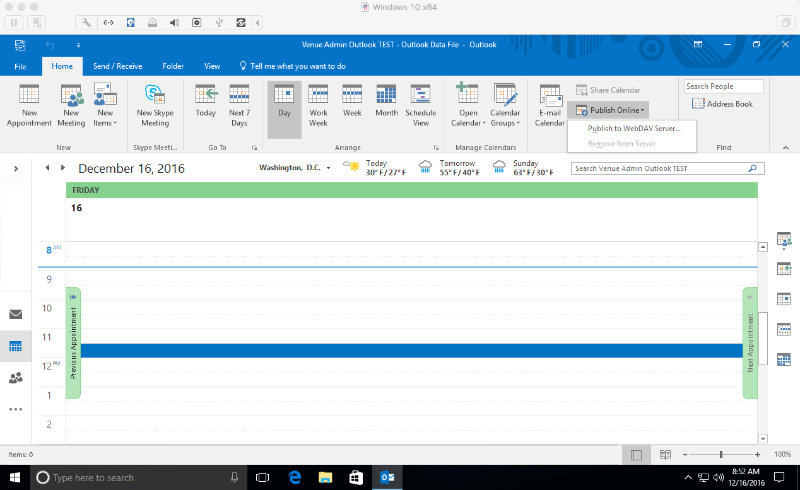
Step 4) For the location, copy the Publish to address found in your setup letter. Note that each account includes a Private (passowrd-protected) address and a Public (non-protected) address. Do NOT include the file name. The address should end as shown in the example. .../calendars/
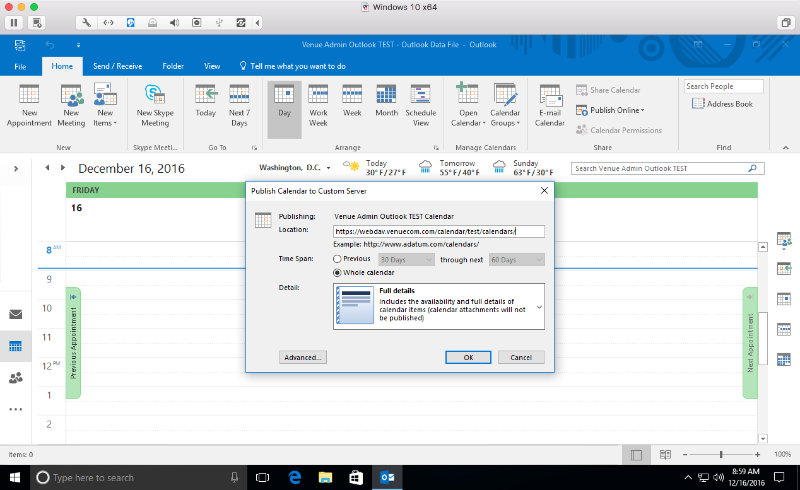
Step 5) Click Advanced and uncheck the Update Frequency which will be checked by default. Automatic Uploads should be selected.
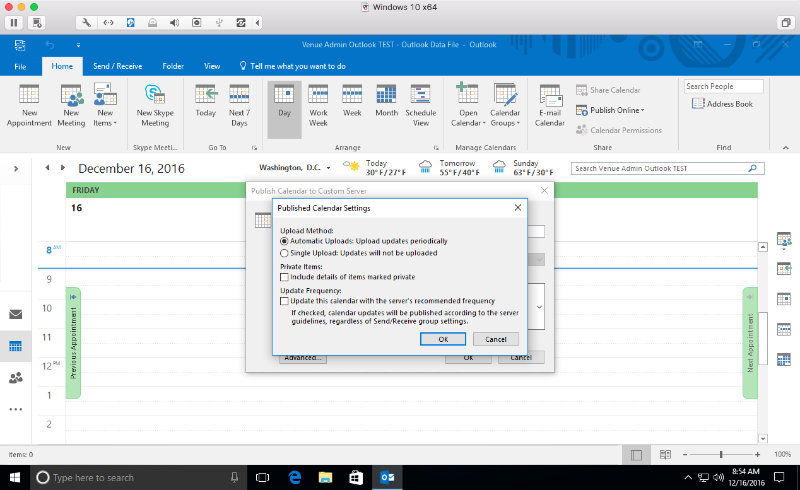
Step 6) You will be prompted for the username and password. Use the information provided in the set up letter.
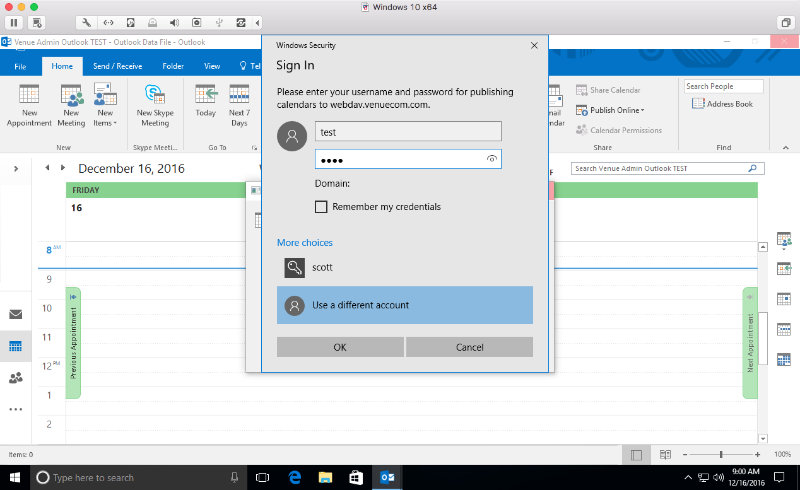
If you are using Windows Active Directory there will be a Domain visible under the password, and you will need to put a backslash in front of the username. Example: \username.
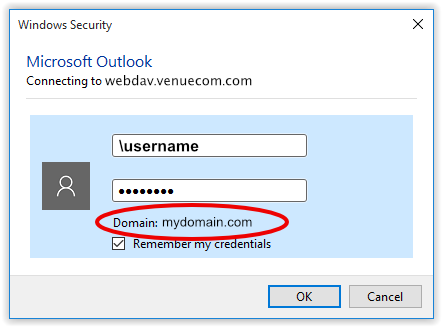
Step 7) If you published your calendar successfully you will receive a confirmation notification.
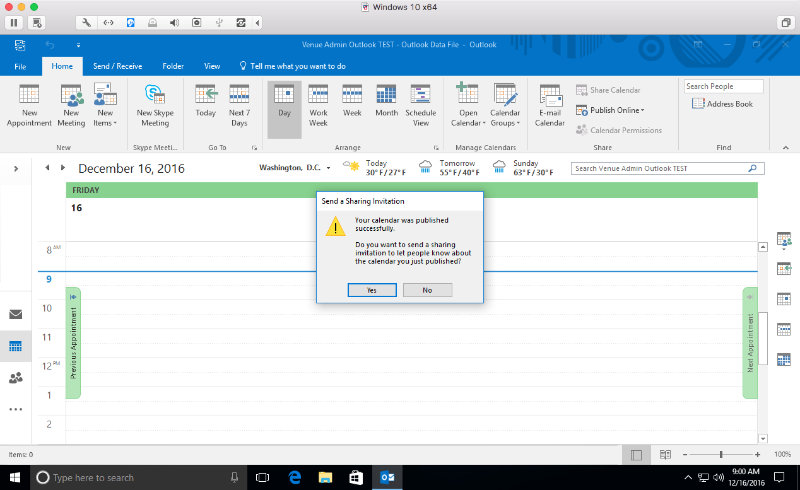
Publishing Frequency: Outlook will publish the updates when you click Send/Receive or when it automatically Sends/Receives, whichever comes first. You can monitor the calendar in a browser using the Calendar View Link to verify if Outlook successfully published.
Update Frequency: In Outlook right click anywhere on the calendar and select Calendar Options. In the left panel select Advanced. Scroll down to Send and receive. Click the Send/Receive... button. Edit the group and make sure the top checkbox Include Published Calendars in this Send/Receive group is checked. Also make sure this calendar is checked in the list of calendars. We've noticed if you don't have at least 1 email account configured then automatic Send/Receive does not run. Also, see Step 5 above to make sure these settings were saved.
The following video illustrates the step to publish.
Venue Communications, Inc. offers WebDAV Hosting.
See Also Microsoft's Instructions for publishing from Outlook 2010.

