Configuring your Local Email Client (Netscape Messenger 4.X and 6.1)
Follow the instructions below to configure Netscape Messenger 4.X and 6.1 for use with your Venue Communications, Inc. POP3 account.
Note: An example account name was used through the instructions. Please substitute your Venue Communications, Inc. POP3 email address information for the account used in the instructions.
The example email address is: yourname@yourdomain.com
The example Domain is: yourdomain.com
A. Netscape Messenger 4.X
Configuration Steps
1. Start Netscape Navigator, when the Netscape Navigator main screen appears, click on the Edit menu item on the top menu bar (or press ALT-E), then choose/click on the sub-option called Preferences.
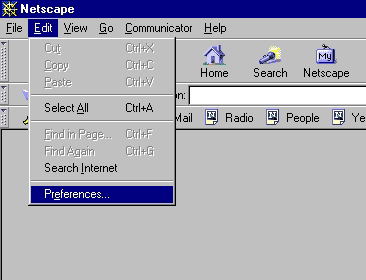
2. When the Preferences screen appears, click on the plus symbol next to the Mail & Newsgroups item listed on the left.
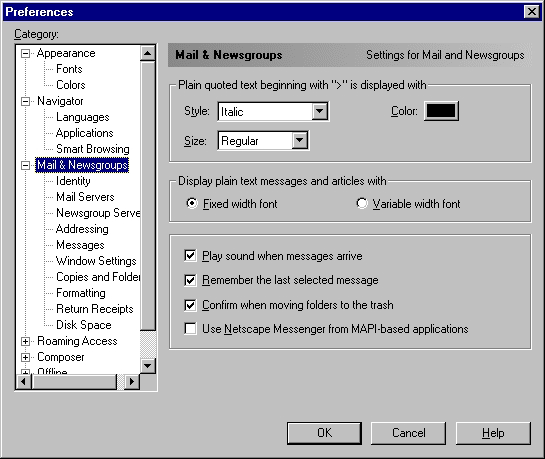
3. On the Mail Servers screen, enter the Outgoing mail (SMTP) server name: mail.yourdomain.com.
Please DO NOT enter anything in the Outgoing mail server user name box. Otherwise you will keep receiving "password incorrect" error messages.
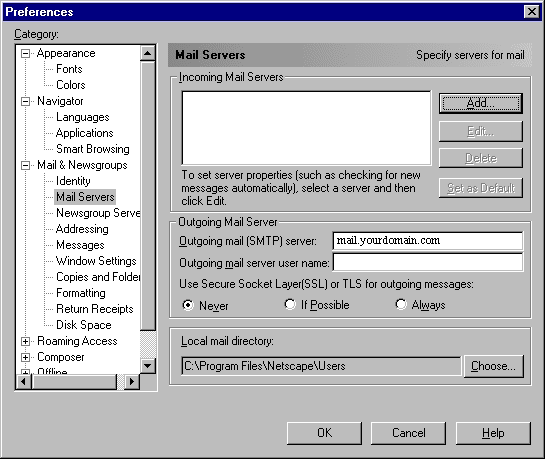
4. Next, still on the Mail Servers screen, click on the Add button to add your Incoming server name and parameters. This will bring up the Mail Server Properties screen for the account. Here you will enter in information regarding the server where you will get your mail from.
Make sure that the Server Type is set to POP3 on this screen, then enter the Server Name for your domain (this is your Incoming Server name). The example Server Name used is mail.yourdomain.com. Click the OK button when finished.
Enter the User Name as shown below, but if it doesn't work make your User Name like this: name%domain.com
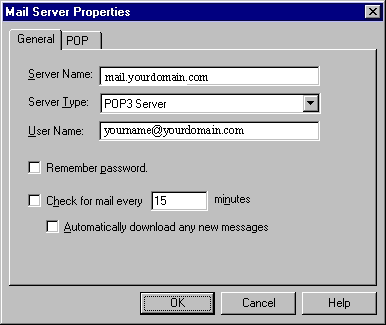
5. Your settings should now look similar to the information below.
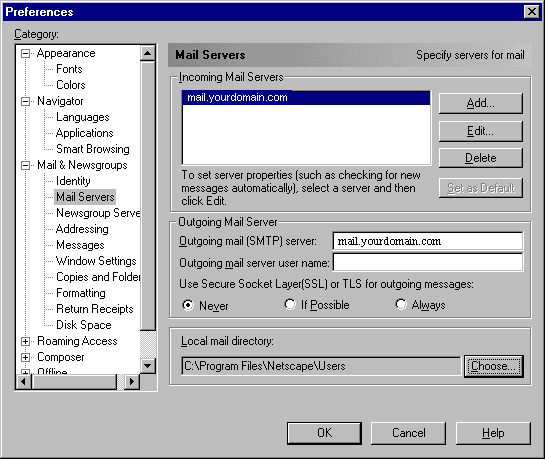
6. After verifying the above information is correct, click the OK button on all screens to return to the main Netscape Navigator screen. You may need to close Netscape Navigator and then start it again.
Recent security enhancements require authentication when sending mail. Under your outgoing mail server settings choose to authenticate when sending email. If asked, the method of authentication is MD5 Challenge-Response.
Configuration is complete!
B. Netscape Messenger 6.1
Configuration Steps
1. Open Netscape Mail from Start/Programs/Netscape 6/Mail. If you already have Netscape Navigator main screen open, click on the Tasks menu item on the top menu bar (or press ALT-T), then choose/click on the sub-options called Mail.
2. In the Mail Window, open the “Edit" menu and choose “Mail/News Account Settings.”
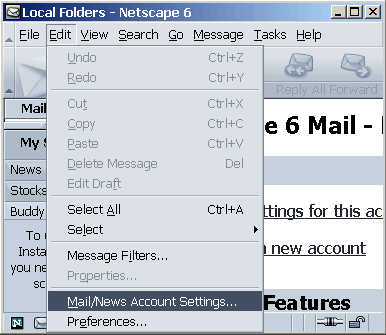
3. Then on the Account Settings dialog box, click choose "Outgoing Server (SMTP)" on the left window, and enter your mail server name, the example domain used is mail.yourdomain.com in the Server Name box on the right.
Please do not check the "User name and password" box. Under "Use secure connection (SSL), choose "Never." Then, click OK.
(You can click "New Account" and finish the Wizard first, and then come back and edit the Outgoing Server Settings.)
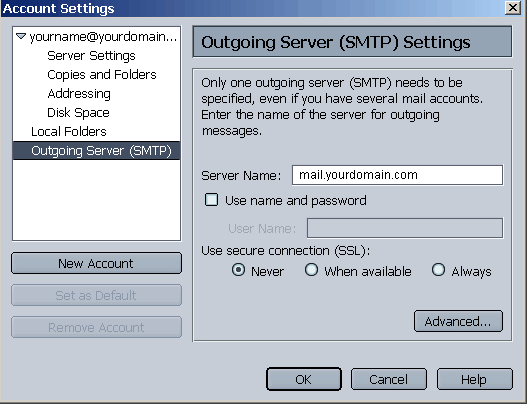
4. When you are back to the Local Folders window, click on the "Create a new account" link under Accounts to activate the New Account wizard.
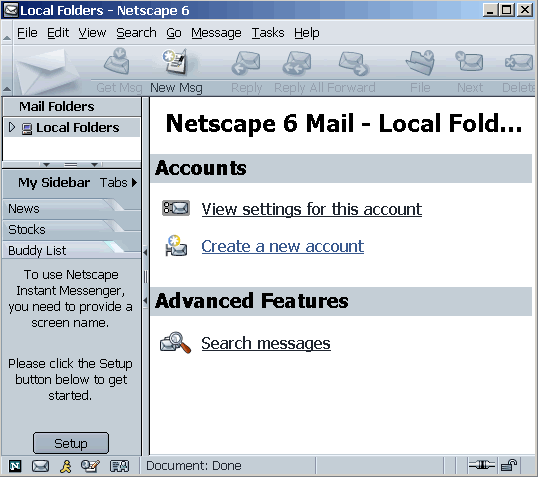
5. Choose the type of account you want to set up, and click Next.
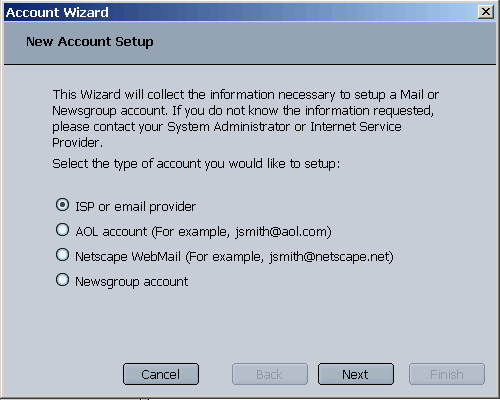
6. In the Identity section, enter your name (as you would like it to appear in the "From" field of messages you send) and email address (yourname@yourdomain.com), and click Next.
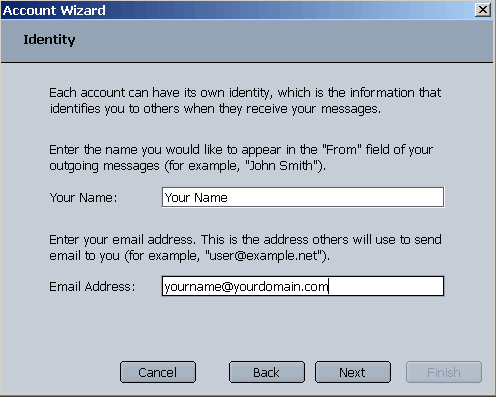
7. In the Server Information section, select the type of incoming mail server POP3. Enter the incoming server name and the outgoing (SMTP) server name. The example domain used is mail.yourdomain.com. Then click “Next.”
Note: Only one outgoing mail server (SMTP) needs to be specified, even if you have several mail accounts. If you have not configured the SMTP settings, then you should go back to steps 2 & 3 when you finish the wizard.
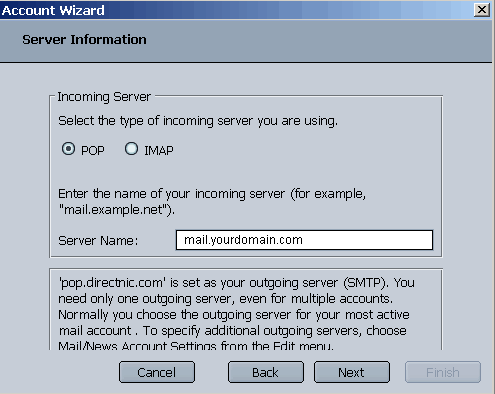
8. In the User Name section, enter your full email address (yourname@yourdomain.com) and click “Next.” If it doesn't work make your account name like this: yourname%yourdomain.com
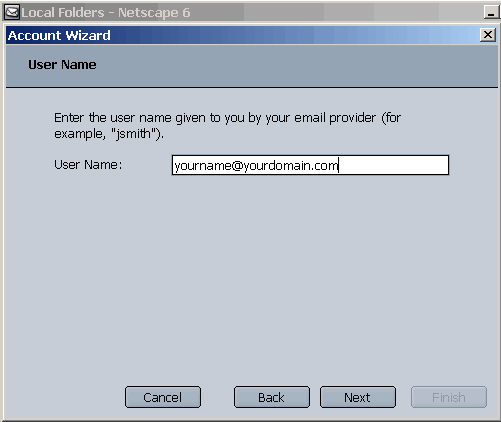
9. In the Account Name section, assign a name for this account (for example, "Work" or "Family" or simply your email address), and click “Next.”
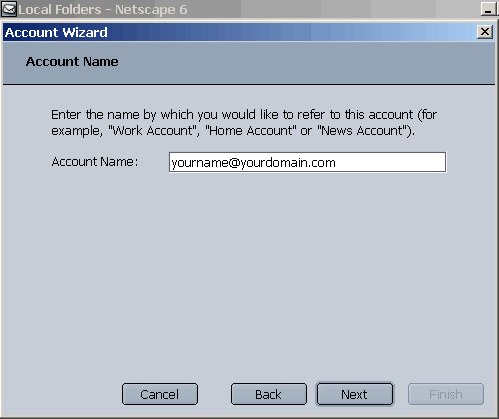
10. Verify that the information you entered is correct. If necessary, verify the information you entered with your ISP or system administrator. Then click “Finish” to set up your account.
Recent security enhancements require authentication when sending mail. Under your outgoing mail server settings choose to authenticate when sending email. If asked, the method of authentication is MD5 Challenge-Response.
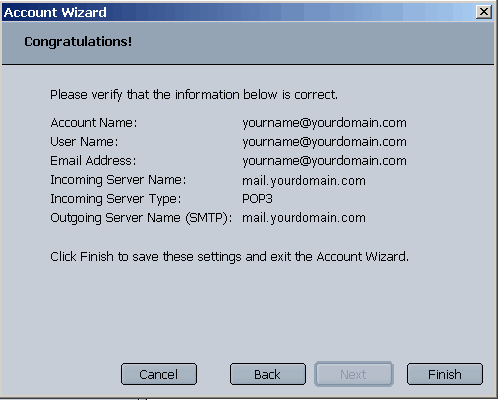
Configuration is complete!

