Follow the instructions below to configure Outlook 97/98 for use with your Venue Communications, Inc. POP3 account.
Note: An example account name was used through the instructions. Please substitute your Venue Communications, Inc. POP3 email address information for the account used in the instructions.
The example email address is: yourname@yourdomain.com
The example Domain is: yourdomain.com
Special Note to Outlook 97/98 users:
The following instructions are for 97'/98' when the Services sub-option under the Tools menu is displayed (rather than the Accounts sub-option). In some cases, depending on how Outlook was installed or upgraded, the Accounts sub-option will be displayed on the Tools menu instead (in this case, use the Outlook 2000 instructions for making the configuration changes).
Configuration Steps
1. Start Outlook 97/98 from your desktop or from Start/Programs/Microsoft Office/Outlook.
2. When the main Outlook screen appears, click the Tools menu item on the top menu bar (or press ALT-T), then choose/click the sub-option Services (as shown below):
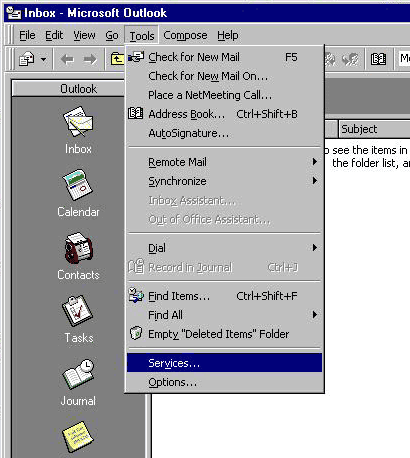
3. On the Services screen, highlight Internet Mail from the list of information service and click on the Properties button. If Internet Mail does not appear in the list, click the Add button and then choose Internet Mail. (The next step works the same both ways.)
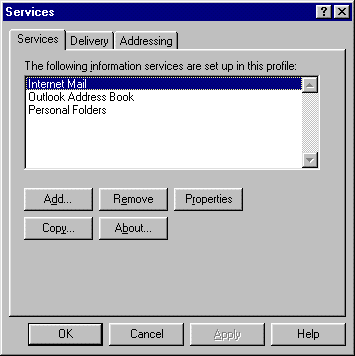
4. On the Internet Mail screen General tab (see below), change the Internet Mail server to Venue Communications, Inc. POP3 email server names. The example domain used is mail.yourdomain.com and change the Account name to your email address. The example used is yourname@yourdomain.com.
Enter the password for your POP3 account.
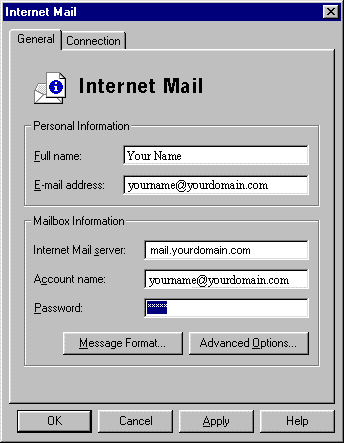
5. There may be an option on this screen for an outgoing (SMTP) server. If so, fill it in. If not, click on the Advanced Options button on the Internet Mail screen to set the Outgoing Server Name for your account. Your outgoing server is the same as your incoming server, the example domain used is mail.yourdomain.com.
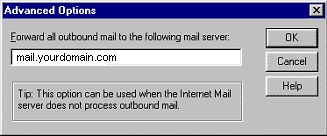
6. When finished, click on OK button to exit on all screens (back to the main Outlook screen).
Recent security enhancements require authentication when sending mail. Under your outgoing mail server settings choose to authenticate when sending email. If asked, the method of authentication is MD5 Challenge-Response.
7. Close Outlook by choosing File and Exit and Log Off. After it exits, start it up to activate your new settings.
Configuration is complete!

