Configuring your Local Email Client (Outlook Express)
Follow the instructions below to configure Outlook Express for use with your Venue Communications, Inc. POP3 account.
Note: An example account name was used through the instructions. Please substitute your Venue Communications, Inc. POP3 email address information for the account used in the instructions.
The example email address is: yourname@yourdomain.com
The example Domain is: yourdomain.com
Special Note:
The following instructions are for Outlook Express when the Accounts sub-option under the Tools menu is displayed (rather than the Services sub-option). In some cases, depending on how Outlook Express was installed or upgraded, the Services sub-option will be displayed on the Tools menu instead (in this case, use the Outlook 97 instructions for making the needed configuration changes).
Configuration Steps
1. Open Outlook Express.
2. When the main screen appears, click on the Tools menu item on the top menu bar (or press ALT-T), then choose/click the Accounts sub-option (as shown below):
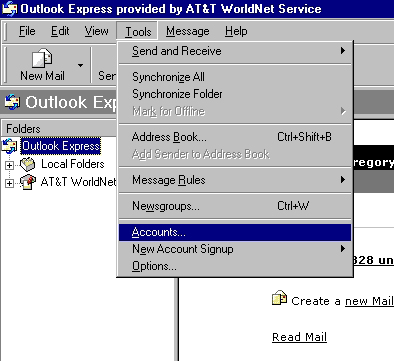
3. The Internet Accounts screen will present you the Mail tab interface. This will show all the mail accounts configured in your Outlook Express (it will be empty if you don't have an account set up already).
Click on the Add button on the right and choose the Mail option. The Wizard will guide you through the information gathering and configuration steps to create a new account.
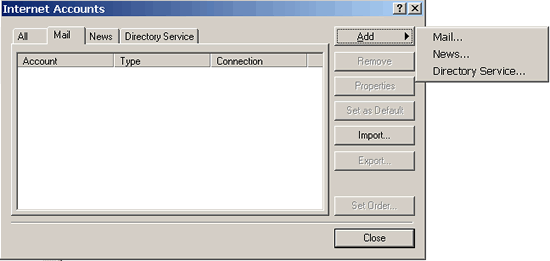
4. On the Your Name screen below, simply enter in your name. Whatever you enter here will appear in the “From” field when someone receives email from you. You can use your full name, or Webmaster, or anything you like. Then, click “Next.”
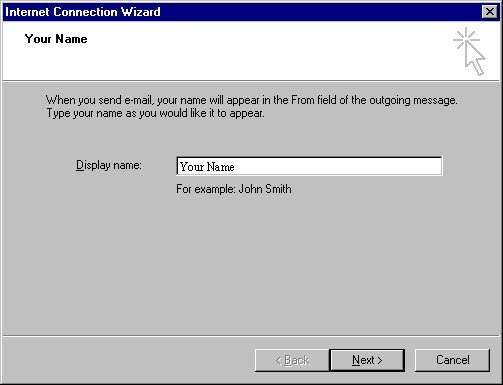
5. On the Internet E-mail Address screen, enter in your Venue Communications, Inc. POP3 email address. The example account used is yourname@yourdomain.com. Please enter in your own Venue Communications, Inc. POP3 email address. Click the Next button when you are finished.
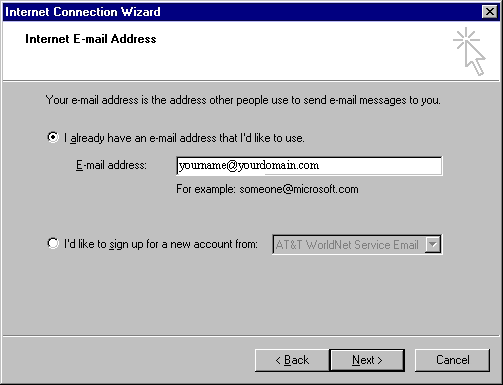
6. On the E-mail Server Names screen, enter in the Venue Communications, Inc. POP3 email server names. The example domain used is mail.yourdomain.com. Then, click the Next button.
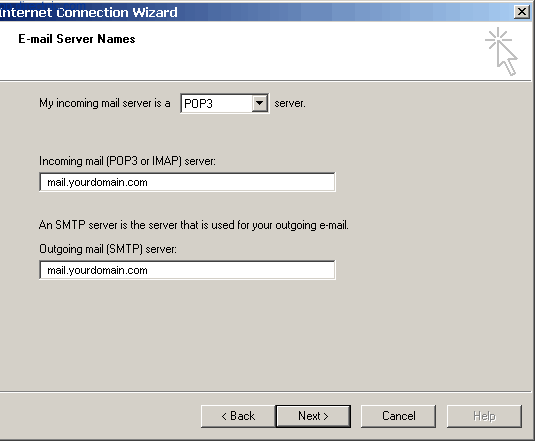
7. On the Internet Mail Logon screen, enter your Venue Communications, Inc. POP3 email account name and password. Your account name is your FULL email address (yourname@yourdomain.com). You can select Remember password if you like.
Do not check the box labeled "Log on using Secure Password Authorization (SPA)".
Click the Next button when you are finished.
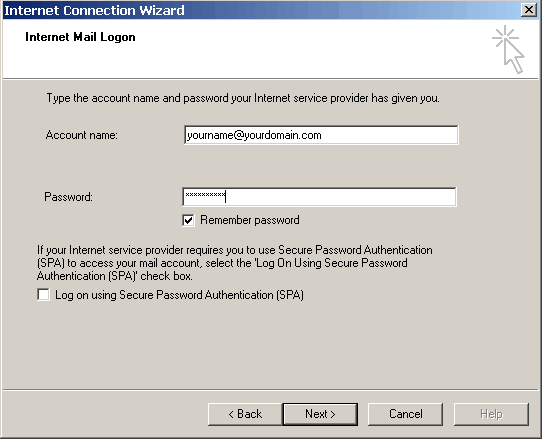
8. On the Congratulations screen, simply click the Finish button to return to the Internet Accounts screen
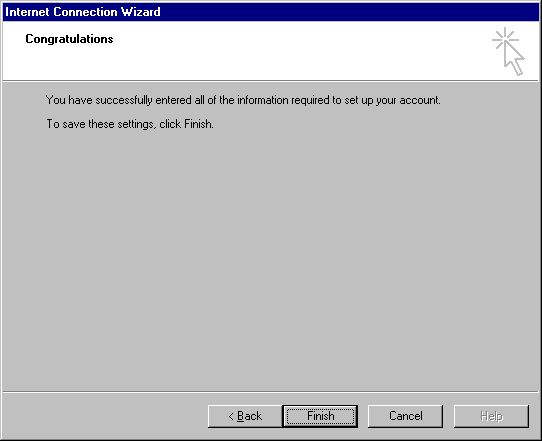
9. At this point, you are returned to the Internet Accounts screen. You can set the new rule as your default if you were using another rule as your primary email account. Click Close when you are finished, then you will need to log out and restart your Outlook Express.
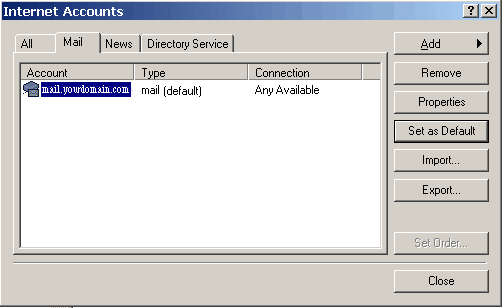
Recent security enhancements require authentication when sending mail. Choose the email account that has been created and click properties. Click the servers tab. Check the box next to "My server requires authentication".
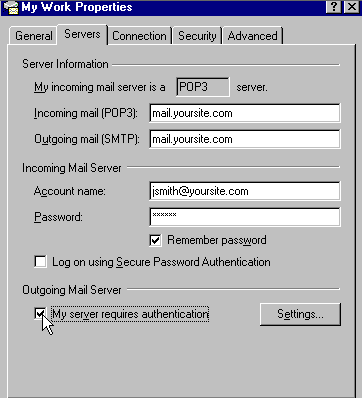
The Wizard will automatically update the properties while you are setting up the account. From this screen, click on or highlight the mail account just created and click on the Properties button to the right. You can verify the information you just entered by clicking each tab. As default, My server requires authentication, a feature under the Servers tab is not checked. You do not have to enter your username and password every time you send out an email if this feature is not check.
At the Account Properties screen, click on the Close button to return to the main Outlook Express screen.
Configuration is complete!

